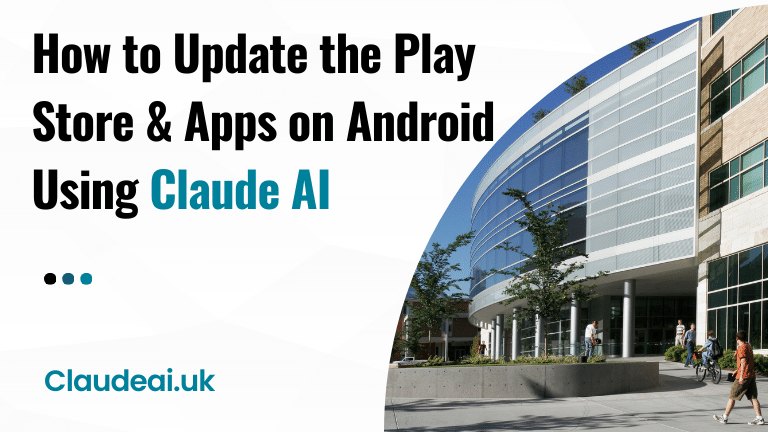How to Update the Play Store & Apps on Android Using Claude AI? Keeping your Android apps up-to-date is important for getting the latest features, security fixes, and performance improvements. The Play Store makes it easy to update your apps, while Claude AI helps you manage the process. In this comprehensive guide, we’ll cover everything you need to know about updating the Play Store and your apps on Android.
Introduction
The Google Play Store is the central hub for finding and downloading apps on your Android device. The Play Store app itself also regularly receives updates that add new features and fix issues.
It’s important to keep the Play Store app up-to-date to ensure you have the latest functionality. Additionally, updating your apps via the Play Store provides you with important bug fixes, eliminates security vulnerabilities, and gives you access to new features from the app developers.
Outdated apps pose a security risk to your device, may have stability issues, and lack the enhancements of the latest versions. While automatic updates are enabled by default, it’s a good idea to manually check for updates on a regular basis.
In this guide, we’ll show you how to update the Play Store and your Android apps using Claude AI’s conversational interface. Whether you’re using an Android phone or tablet, these tips will help you keep your favorite apps at peak performance.
Prerequisites
Before you begin updating apps, it’s a good idea to have the following:
- Working internet connection – Updates require an internet connection to download. Wifi is recommended.
- Sufficient storage space – App updates take up storage, so you’ll want to have enough free space on your device.
- Power source – Updating apps can drain battery, so it’s best to be plugged into power while updating.
- Claude AI – Claude’s conversational interface makes updating apps a breeze.
As long as you have these basics covered, you’re ready to start the update process using Claude.
Updating the Play Store App
The first step is making sure you have the latest version of the Play Store app itself:
- Open the Play Store app on your Android device – You can find it in your list of apps.
- Tap the profile icon – This is located in the top right corner of the Play Store screen.
- Tap Settings – This opens the Play Store settings menu.
- Tap About – This will show you the current version of the Play Store installed.
- Check for updates – If a new version is available, you’ll see an “Update” button. Tap it to download the latest version.
- Follow the prompts to complete the update – The Play Store will download and install the update automatically. Follow any additional prompts until the process is complete.
Once the Play Store finishes updating, you’ll have the latest version with any new features and fixes. Now let’s move on to updating your apps.
Using Claude AI to Update Apps
Claude’s conversational interface makes checking and installing app updates super easy. Here’s how Claude AI can help automate and manage the app update process for you:
- Ask Claude to check for app updates – Say something like “Claude, can you check if any of my apps need updating?
- Claude will check for updates – Claude will scan your Play Store app list and look for any available updates.
- Claude provides an update report – Claude will tell you how many app updates were found, and which specific apps have new versions.
- Request to update all apps – Say “Claude, please update all my apps that have new versions available.
- Claude updates the apps – Claude will go through each app requiring an update and run the update process.
- Claude confirms when finished – Once all available app updates have been installed, Claude will let you know.
It’s that easy! Claude streamlines the app updating process by checking for you, then handling the updates in the background. This frees you from having to go through updates one-by-one.
Updating Apps Manually
You can always choose to update apps manually as well. Here are the steps if you prefer to go through updates on your own:
- Open the Play Store app
- Tap the profile icon
- Tap Manage apps & devices
- Tap Updates available – This shows all apps with new versions.
- Tap Update on each app – This queues up the update for installation.
- Tap Accept – For any app permission changes.
- Allow apps to update in the background – App updates will automatically download and install.
Monitoring the update progress and accepting any permissions required is a more hands-on approach. The benefit is you can see the update details and choose which apps to update.
Tips for Updating Apps
Here are some tips to help ensure app updating goes smoothly:
- Update over wifi whenever possible to avoid cellular data charges.
- Make sure you have enough storage space for updates. Delete unused apps if needed.
- Plan on updating when you don’t need to actively use your device.
- Pause/stop battery-intensive apps to conserve power during lengthy updates.
- Manually restart your device when finished updating to clear any memory issues.
- If an app has problems after updating, try uninstalling and reinstalling it.
- Set your device to auto-update apps overnight when you likely won’t notice any slowdowns.
Following these tips will help the app update process go quickly and seamlessly in the background.
Troubleshooting App Updates
App updates can sometimes fail or cause problems with certain apps. Here are some troubleshooting steps to try:
Update fails to download
- Check your internet connection and try again on a stronger wifi or cellular data connection.
- Restart your device and try updating the app again.
- Clear the Play Store app cache and data and re-attempt the update.
App crashes or has issues after updating
- Try force stopping the app, clearing its cache/data and opening it again.
- Uninstall and reinstall the app to get a fresh start.
- Downgrade to the previous version of the app if possible.
- Check for any new app reviews mentioning issues and report bugs.
Automatic updates disabled
- Go to the Play Store settings and make sure “Auto-update apps” is enabled.
- Check that your device has sufficient storage space for updates.
- Remove any disabled apps from automatic updates if you only want some to update.
Pending updates stuck in queue
- Restart your device and let updates resume.
- Open the Play Store updates screen and tap “Update all” to force them to continue.
- Disable/re-enable auto updates in Play Store settings to reset the queue.
With some troubleshooting efforts, you should be able to get your app updates back on track. Reach out to the app developer for additional support if needed.
Conclusion
Keeping your Play Store and apps updated ensures you have the latest features and security enhancements. While app updates are enabled by default, it’s a good idea to manually check for updates weekly.
Claude’s conversational AI makes it super simple to stay on top of updates. In just a few sentences, you can have Claude check for updates across all your apps, then take care of installing them for you. This automates the tedious process of managing updates one-by-one.
Updating does require some planning to ensure you have an internet connection, power source, and sufficient storage space. But with Claude guiding you through any update issues, you can keep your Android apps performing at their best.
So bring your device’s app ecosystem up to date. Enable Claude to handle the update busywork so you can spend time enjoying your apps instead of maintaining them. With regular updates empowered by Claude, your Android experience will stay secure, stable, and full of the latest features.
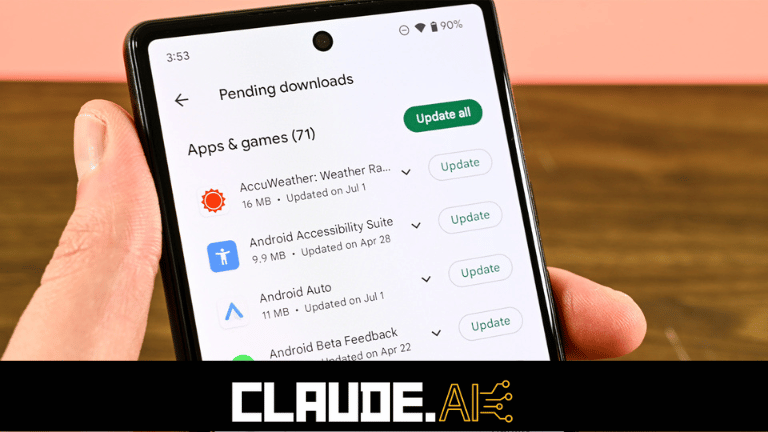
FAQs
What are the benefits of updating my apps?
Updating your apps provides you with the latest features, security patches, bug fixes, and performance improvements released by the developers. It helps keep your apps stable and secure.
How often should I update my apps?
You should check for app updates on a regular basis, around once per week. Enabling automatic updates is recommended so you get updates as soon as they become available.
Do I need an internet connection to update apps?
Yes, an internet connection is required to download app updates from the Google Play Store. WiFi is recommended for large updates.
Should I update apps over cellular data or WiFi?
Whenever possible, update apps only when connected to WiFi to avoid cellular data charges. App updates can be large in size.
Do app updates take up device storage space?
Yes, app updates will take up additional storage space on your device, often tens to hundreds of megabytes depending on the app. Make sure you have enough free space.
What happens if I don’t have enough storage for app updates?
If you don’t have enough free storage, app updates will fail to download and install. You’ll need to free up space by deleting files, apps, or media.
Can I continue using an app while it updates?
No, you cannot open or use an app while it is in the process of updating. You’ll have to wait until the update is complete.
Will I lose any app data or settings when updating?
Generally no, updating an app preserves your app data and settings. However, occasionally an update will require data resets.
What should I do if an app misbehaves after updating?
Try restarting your device, force stopping the app, clear cache/data for the app, reinstall the app or rollback to the previous version if possible.
What causes app update failures?
Common causes include no internet connection, insufficient storage space, Play Store errors, device compatibility issues, and Google account or app problems.
Can I revert to the previous version of an app after updating?
Sometimes yes, if the app developer allows it. In the Play Store app, go to My Apps & Games > Installed > (app name) and you may see an option to uninstall updates which reverts it.
How can I tell if one of my apps has a new update?
Open the Play Store app and go to My Apps & Games > Updates available to see a list of apps with new versions to update to.
Where do automatic app updates get saved before they install?
The Play Store downloads pending auto-updates to your device in advance. They get saved in the Android > data > com.android.vending > files > PendingUpdates folder.
Why are some apps missing from my auto-update list?
Certain apps are restricted from auto-updating, either by Play Store policy or if you have disabled auto-updates for that specific app. Check each app’s auto-update settings.
How can I get help if an app update is stuck?
You can clear data for the Play Store app, reboot your device, disable/re-enable auto-updates, or contact the app developer/Play Store support for troubleshooting assistance.